- EaseUS Freeware
- Free Data Recovery Software
- Free Backup Software
- Free Partition Manager
- iOS 11 Uninstall Tips
- This is the most recently updated tutorial about iOS 11 uninstall tips - how to downgrade from iOS 11 to iOS 10.3.3 or any other version you've used before the update!
Don't like the latest iOS system iOS 11? Your iDevice cannot fully support iOS 11 and you are looking for an easy way to downgrade or uninstall iOS 11 to iOS 10.3.3 or other versions? This tutorial article will show guide you to directly downgrade from iOS 11 without losing any data. Let's see what are the exact 3 steps:
Step 1. Backup iOS data in iDevices (into iCloud, iTunes or PC)
Step 2. Uninstall iOS 11 and downgrade to iOS 10.3.3
Note: To avoid unnecessary iOS data loss problem, please do create backups of your personal data in iDevices before starting the downgrading job. Let's follow these three steps to rollback iOS 11 without losing any data now.
Step 1. Backup iOS data in iDevices (to iCloud, iTunes or PC)
There are three accesses for you to create iOS data backups: backup to iCloud, iTunes or PC.
Make a backup using iCloud
- Connect iDevice to a Wi-Fi network first. Make sure that your iCloud Backup is turned on.
- Go to Settings > iCloud > Backup > Backup Up Now.
Make a backup using iTunes
Do remember to update iTunes to the latest version so to create iOS backups via iTunes.
- Open iTunes and connect iDevices to PC.
- Save content that you downloaded from iTunes Store/App Store by clicking File > Devices > Transfer Purchases.
- Wait for the transfer to finish.
- Click File > Devices > Back up.
Make a backup to PC
If you prefer to backup your iOS data from iPhone, iPad or iPod touch into PC, it's highly advised that you should apply a professional iOS data recovery software to help you thoroughly extract all iPhone data into PC with ease.
This would help you avoid privacy leaking or program failure error in iCloud and iTunes. You may even apply such a software to restore some lost or deleted personal files in the meantime.
Step 2. Downgrade iOS 11 to 10.3.3
After backing up important personal data, it's time to uninstall or downgrade iOS 11 to iOS 10.3.3 now. You shall be very careful and patient while doing this step. Here below are iOS downgrading details:
- Connect iOS Device with PC, download the latest iTunes on Windows or Mac.
- Download iOS 10.3.x IPSW file that has been readied by Apple for iPhone, iPad or iPod touch;
- Turn off Find My iPhone feature: Settings > iCloud > Find My iPhone > Tap on Off;
- Connect iOS devices to Mac or PC and launch iTunes;
- Set iDevice into DFU mode: hold Power + Home/Touch ID buttons for 10 seconds > release Power and hold Home/Touch ID until DFU mode shows up;
iTunes will alert you that it discovered a device is in Recovery Mode;
- Hold Option or Shift in Mac or Windows, press Restore iPhone in iTunes interface;
- Locate and select iOS 10.3.x firmware file, iTunes will then go through it and install it on your iDevice.
Then all you need is to wait and let iTunes finish the iOS 10.3.x installing process. Reboot iDevice into the welcome screen to see newly downgraded iOS 10.3.x.
Step 3. Recover iOS backup data after downgrading to iOS 10.3.x
After the iOS 11 to iOS 10.3.x downgrading process, you can restore the previously backups back to iPhone, iPad or iPod.
The way you restore backups to iDevice is totally depend on how you backup iOS data in Step 1. If you backup iOS data to PC, you may directly import backups into your iPhone, iPad or iPod touch. If you backup data to iCloud or iTunes, you may then try more complex steps to restore them. EaseUS MobiSaver will simplify all steps. Only 3 steps will restore your whole iCloud or iTunes backups:
1. Download and launch EaseUS MobiSaver on your PC. Connect your iDevice with it.
Choose "Recover from iCloud Backup" or "Recover from iTunes Backup" and click Scan. You need to sign in iCloud or let the program detect iTunes.
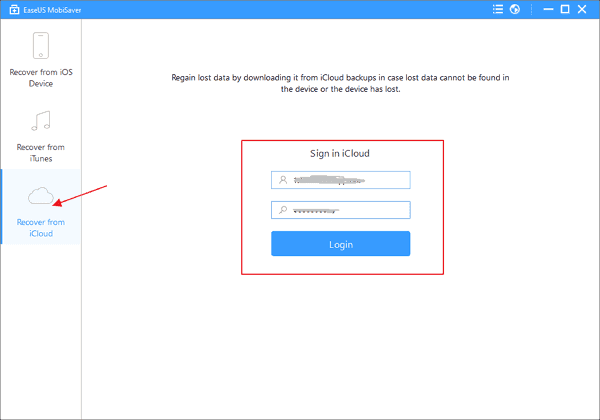
2. Scan iCloud/iTunes backups.
EaseUS Mobisaver will automatically scan iCloud/iTunes backups for you.
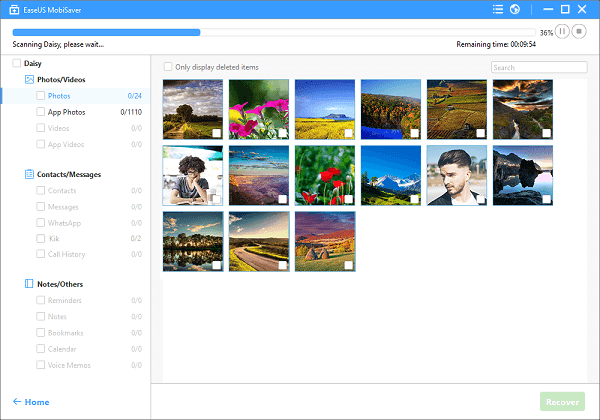
3. Preview and export found data from iCloud/iTunes to PC
Mark the files that you want and click "Recover" button to get all of them back once.
Specify a folder on the computer to save all the data to your PC.
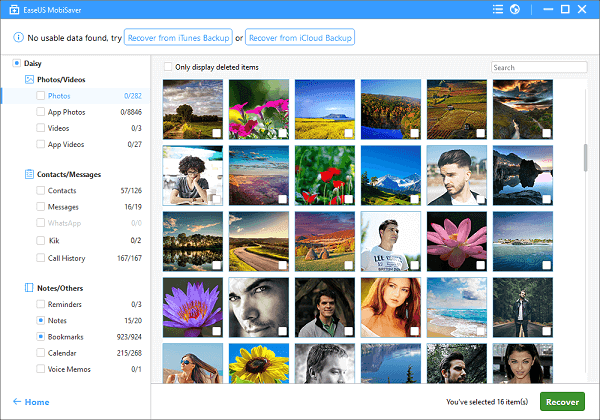 .
.
After this, you can then import all iCloud or iTunes data to iPhone, iPad or iPod touch to continue use them with iOS 10.3.x then