Quick Navigation - How to Recover Lost Bookmarks in Chrome
You are going to learn at least three ways to fix the Chrome bookmarks disappeared error. And you can restore lost bookmarks in Chrome. Check the fixes here to restore your lost Chrome bookmarks immediately:
| Workable Solutions | Step-by-step Troubleshooting |
|---|---|
| 1. Recover Bookmarks from PC | Launch EaseUS Data Recovery Wizard, hover on the partition where you lost data, then click "Scan"...Full steps |
| 2. Restore Bookmarks from Backup | Open Windows Explorer and plug the following location into its address bar, please replace "NAME"...Full steps |
| 3. Restore Bookmarks from History | Open Google Chrome > Then click the three-dot button > In the pop-up window...Full steps |
My Bookmarks Just Disappeared. How Do I Recover Them?
"My bookmarks just disappeared within the last hour. I did not delete them and they are all gone. I never sign into google, I just use the browser and now every bookmark (100s of them) is gone. I did look in AppData\Local\Google\Chrome\User Data\Default and I have a "bookmarks" file. How do I recover them?"

Similar to this scenario, it seems quite common for Chrome users to lose or delete essential bookmarks for various kinds of reasons. And quite many users may feel puzzled when their newly updated Chrome, Windows OS update, or an accident removes or deletes their files and bookmarks. If you happen to lose bookmarks or favorites in Chrome, here below, you'll find effective solutions to restore lost bookmarks.
Fix 1. Recover Disappeared Chrome Bookmarks from PC
When Chrome update thoroughly deleted all files including the local bookmark on your PC, and you can't find any track in the Chrome browser, then you can try the reliable EaseUS Data Recovery Wizard. It is a professional tool that can recover deleted, formatted, inaccessible data from your local devices for different data loss situations, including the local bookmarks backup files.
EaseUS Chrome Bookmark Recovery Tool
- Recover lost or deleted bookmarks, files, documents, photos, audio, music, emails with simple clicks.
- Restore files from SD card, emptied recycle bin, memory card, flash drive, digital camera, and camcorders.
- Support data recovery after sudden deletion, formatting, hard drive corruption, virus attack, system crash, and more.
Download and try this EaseUS Data Recovery Wizard to restore the deleted Chrome histories/favorites from your PC.
Step 1. Run EaseUS Data Recovery Wizard on your computer. Choose the drive where you lost files and click "Scan". If your lost files were on an external storage device, connect it to your computer firstly.

Step 2. The software will quickly scan the deleted files immediately, and then automatically perform a deep scan to find more lost files. After the scan is completed, you can use "Filter" to quickly filter specific file types.

Step 3. Click the "Preview" button or double-click on a file for a full preview. Finally, select the desired files, click "Recover" and choose another safe location to save all the files at once.

When you get lost Chrome bookmarks or histories back, you can copy the bookmarks to the local folder in your PC as a backup and then browse each one of them to set them as bookmarks again in the new Chrome browser.
Fix 2. Restore Lost Chrome Bookmarks from Backup (Recommended)
Chrome usually creates a local file folder to back up all your browsing histories and bookmarks on your PC. So when you lose important bookmarks or delete favorites in Chrome, you may still have a chance to find them on your PC.
- Tip
- Before starting, remember to close all open Chrome windows, and do not reopen chrome. If Chrome is already closed, leave it closed. Otherwise, it will overwrite the saved backup each time you launch Chrome.
Step 1. Open Windows Explorer and plug the following location into its address bar, please replace "NAME" with the name of your Windows user account:
- C:\Users\NAME\AppData\Local\Google\Chrome\User Data\Default
Step 2. Here, you will see two bookmark files – Bookmarks and Bookmarks.bak. The latter is the most recent backup which was taken when you opened your browser the last time.
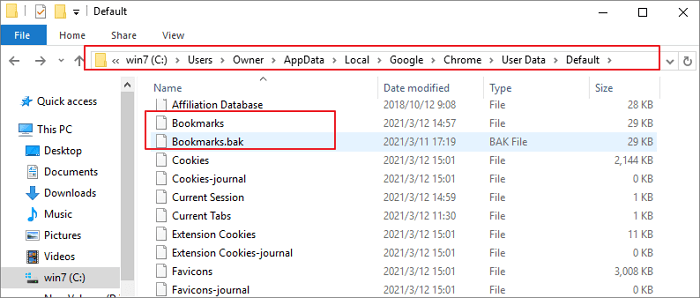
Step 3. Restore Chrome bookmark with these steps:
- Close all open Chrome browsers.
- Rename the Bookmarks file to Bookmarks.old.
- Rename your Bookmarks.bak file to just Bookmarks (removing the .bak extension).
Step 4. You'll see your deleted bookmarks when you relaunch Chrome. Any bookmarks you've created since the last time you launched Chrome will be lost.
If you don't find the .bak file extension but see two files named Bookmarks, try to change the settings to check the "File name extensions" option.

That's what ended up restoring the bookmarks. For good measure, it is also advised to disable the Google Stars bookmarking tool.
Fix 3. Restore Bookmarks in Chrom from Google History
This fixing method only works when you didn't clean up your Google History. If you have cleaned up all browsing histories in Google, things may not work at all by below steps:
Step 1. Open Google Chrome.
Step 2. Then click the three-dot button.
Step 3. In the pop-up window, choose "History".
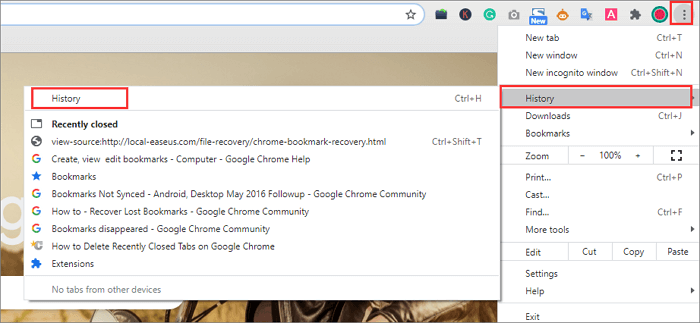
Step 4. Next, all your browsing histories will be listed here.
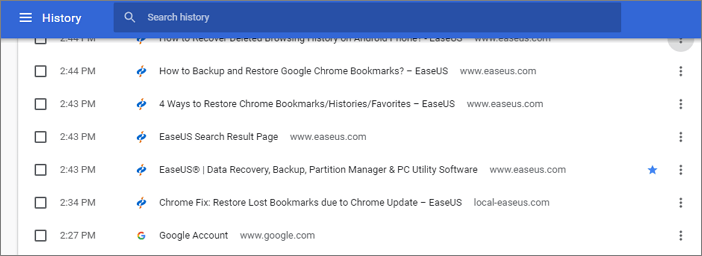
Step 5. Then, save them as bookmarks again.
How to Fix Chrome Bookmarks Disappeared on Android
Bookmarks record our browsing habits and save frequently-visited sites. It really makes a great nuisance when the Chrome bookmarks bar is lost, bringing about the inconvenience. If Google bookmarks disappeared on your Android phone, follow the steps to re-login your Google account. Then, you can restore your bookmarks.
Step 1. On Google Chrome, tap the three dots and then click "Settings".
Step 2. Tap on your account.
Step 3. Tap "Sign out of Chrome" and again "Sign Out".
Step 4. Re-sign into your Google account.

From then on, make sure that your bookmarks are syncing.
Step 1. Go to the three dots and "Settings".
Step 2. Tap on your account.
Step3. Click the "Sync" option.
Step 4. Make sure "Sync Everything" is on, or the "Bookmarks" option is toggled on.

Bonus Tip: Avoid Losing Chrome Bookmarks Again
Do remember to back up your Chrome bookmarks or its local files on PC regularly into another hard drive or storage device. Then, you can copy the backups into your PC Chrome backup folder and restore bookmarks with ease when you happen to lose Chrome bookmarks.
Step 1. In the top-right corner of the browser, click the three dots.
Step 2. Select "Bookmarks" > "Bookmark Manager".

Step 3. Click the" Organize" menu button in the center pane of the Bookmark manager.

Step 4. Select "Export bookmarks to HTML file...".

Step 5. Chrome will export your bookmarks as an HTML file, which you can then import into Chrome or another web browser.
Conclusion
You have learned three ways to recover lost/deleted Google bookmarks. The first method is my recommendation. Most users succeed with this method. If you don't have a backup, you can run EaseUS Data Recovery Wizard or Google History to have a try.
Google Chrome Bookmarks Recovery FAQs
After knowing how to fix the Chrome bookmarks disappeared error with the help of previous steps, let's discuss the frequently asked questions related to Google Chrome bookmarks recovery.
1. Can I get my Google bookmarks back?
If you have a backup, you can restore deleted bookmarks in Chrome. You might still be able to recover them using Chrome's built-in recovery tool if you don't have a backup.
2. What happened to my Chrome bookmarks?
Many factors can cause Chrome bookmarks to vanish. The most frequent cause is user error when deleting them. Chrome updates and crashes can also cause bookmarks to be lost, though.
3. How to restore bookmarks or history in Google Chrome?
There are four practical methods to restore bookmarks in Chrome:
- Chrome Bookmarks from Backup Restore.
- Get Back Deleted Chrome favorites from a hard drive.
- Find Lost Chrome using DNS Bookmarks.
- Google History to restore Chrome bookmarks.
4. How Can I Recover Bookmarks from My Windows 10 Hard Drive?
You can restore deleted Chrome bookmarks if your local bookmark files haven't been erased or removed. You can use EaseUS Data Recovery Wizard to recover the most recent backup files if you couldn't find any backups on your computer after your Chrome bookmarks were deleted from the browser.
Was This Page Helpful?
Cedric Grantham is a senior editor and data recovery specialist of EaseUS. He mainly writes articles and how-to tips about data recovery on PC and Mac. He has handled 10,000+ data recovery cases and is good at data recovery of NTFS, FAT (FAT32 and ExFAT) file systems, and RAID structure reorganization.
Written by Tracy King
Tracy became a member of the EaseUS content team in 2013. Being a technical writer for over 10 years, she is enthusiastic about sharing tips to assist readers in resolving complex issues in disk management, file transfer, PC & Mac performance optimization, etc., like an expert.
Related Articles
-
My Excel File Disappeared! Recover Lost Excel File 2016/2013/2010/2007
![author icon]() Tracy King/Oct 18, 2023
Tracy King/Oct 18, 2023 -
How to Recover Unsaved, Deleted, and Lost WordPad Documents in Windows 10/8/7
![author icon]() Tracy King/Dec 11, 2023
Tracy King/Dec 11, 2023 -
How to Retrieve Deleted Skype Messages and Chat History in 2024
![author icon]() Jean/Jan 09, 2024
Jean/Jan 09, 2024 -
Excel Recovery Tool Full Version Free Download: Recover Corrupted Excel File
![author icon]() Tracy King/Nov 28, 2023
Tracy King/Nov 28, 2023