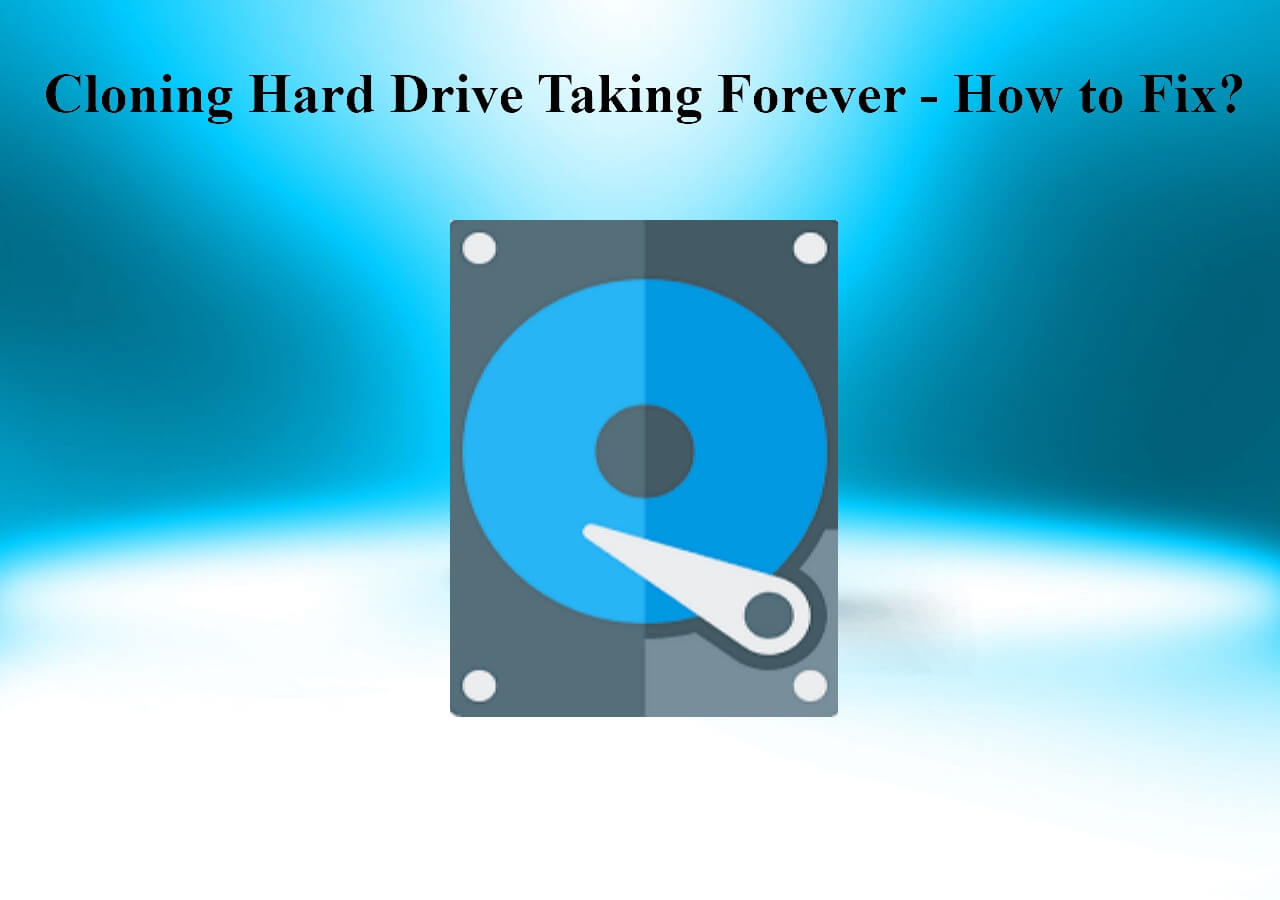Page Table of Contents
| Procedures | Step-by-step Guide |
|---|---|
| 1. Back Up PS4 Files | Go to your PS4 Home screen, and insert the external storage device into one of the PS4 USB ports...Full steps |
| 2. Remove Old PS4 Drive | Power off PS4 and unplug the AC power cord, and then disconnect the other cables...Full steps |
| 3. Upgrade the PS4 HDD | Replace the new hard drive in the bracket for the PS4 system's hard drive...Full steps |
| 4. Install the PS4 System Software | Visit the PS4 System Software Update page. Follow the instructions to download and install the update...Full steps |
| 5. Restore the PS4 Backups | Go to "Settings > System > Back Up and Restore". Select the "Restore PS4" option...Full steps |
"Hey there, do you know how to upgrade or change the Sony PS4 hard drive to a bigger one? My hard drive is merely full and I'm thinking to upgrade it to a bigger drive so to save more games on it. But I don't want to reinstall any files or re-download any game packs. Do you know how to solve the problem?"
Are you having a similar problem with your PS4 hard drive? Don't worry when your game player hard drive is becoming full, and here in this article, we'll provide you with an easy and simple method to help you replace and upgrade Sony PS4 hard drive to a bigger one without reinstallation. And, of course, no game files or data will lose.
Preparations for PS4 Hard Drive Upgrade
Before you are going to upgrade PS4 hard drive to a bigger one, figure out what you need.
- PS4 full-size system
- Phillips screwdriver
- A computer connected to the Internet
- External storage device with at least 1GB of free space
- Officially supported replacement hard drive. Only the 2.5-inch internal type (9.5mm or slimmer)* and Serial ATA (Parallel ATA is not supported) internal hard drives are officially supported with the PS4 system.
If you prefer to manually change the PS4 hard drive on your own without any clone or backup software, you may follow the below tips to do the PS4 hard drive replacement work:
Procedure 1. Backup Game Files Saved on PS4 Hard Drive
If you're a PlayStation Plus subscriber, you have the option to back up your saved data to online storage for your account on PlayStation Network. You can save up to 100GB of game data and up to 1000 saved data items. If you want to back up your entire PS4 with an external device, follow the steps below:
It is of vital importance to sync your Trophies since they're not included in the backup data.
Go to "Trophies", press the "Options" button, and select "Sync Trophies With PSN". Then, follow the steps to back up PS4 data before starting to replace the hard drive with a bigger one.
Step 1. Go to your PS4 Home screen, and insert the external storage device into one of the PS4 USB ports.
Step 2. Go to "Settings > System > Back Up and Restore > Back Up. Confirm the data you are going to back up.
- Tip
- If you choose not to back up Applications, you'll need to download or reinstall them when you eventually restore the data on the system with the backup you're creating.
- You are advised to back up Saved Data to avoid losing any game progress during the hard drive replacement.
A progress bar will show the current status of the backup. You can cancel this at any time.
Step 3. Customize the name of the backup. When done, highlight "Back Up" and press the "X" button.

Step 4. Remove the external storage device from the PS4 system.
- If you need to view any captures, you can go to Settings > System Storage Management > Capture Gallery, and this will allow you to see everything you've recorded.
- You can press Options and Copy to USB Storage Device or click the Share button to upload pictures to Facebook for safekeeping.
- Your videos can also be saved to USB or Facebook, or even YouTube with the same steps.
Procedure 2. Remove the Old PS4 Internal Hard Drive
Step 1. Power off the PS4 and unplug the AC power cord, and then disconnect the other cables from the system.
Step 2. Place both of your hands on top of the hard drive cover and slide it to the left. Lift the right side first when lifting and removing the cover.

Step 3. Remove the screw and pull the internal hard drive toward the front of the system to remove it

Step 4. Remove the four screws with a Phillips screwdriver from the sides of the hard drive case.
Procedure 3. Install and Upgrade to the Bigger PS4 HDD
Step 1. Replace the new hard drive in the bracket for the PS4 system's hard drive.
Step 2. Attach it with the screws (four places). Do not over-tighten the screws.
Step 3. Attach the new internal hard drive to the system using the screw. Be sure to insert the hard drive in the hard drive bay fully.

Procedure 4. Install the PS4 System Software on the New Hard Drive
Hard disks installed in PS4 need to be recognized and reformatted by PS4 itself. Then, you need to install the newest PS4 system update software.
Step 1. Visit the PS4 System Software Update page. Follow the instructions to download and install the update on a USB or an external device(1GB free space).
Step 2. Install the software, and enter PS 4 Safe Mode by pressing and holding the Power button until you hear the second beep.
Step 3. Select "Initialize PS4 (Reinstall System Software)", and press the "X" button.
Step 4. Plug the external storage device with the system update into a PS4 USB port. Click "OK" and press the "X" button.
Step 5. Choose "Next" and press the "X" button. The update file is copied to the PS4.
Step 6. Once the copy is complete, read the System Software License Agreement, select "Accept", and press the "X" button. The system software is now installed on the PS4.
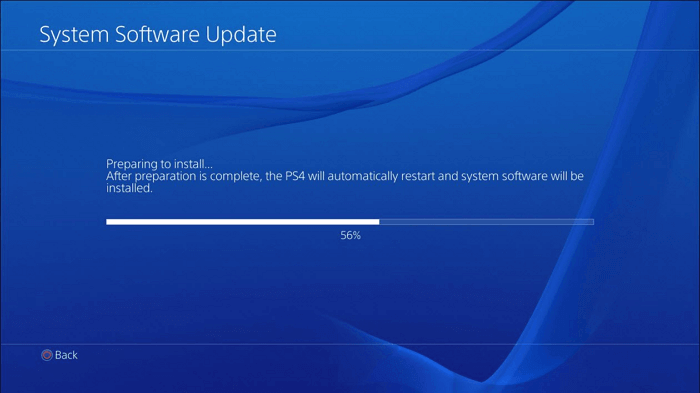
Step 7. After the update is completed, the PS4 will restart. Then, press the PlayStation button on your controller and log in with your user profile.
Step 8. Sign in with your existing account on PSN or create a new one.
Step 9. Verify the system version by going to the "Settings > System > System Information" screen. Your system is now updated.
Procedure 5. Restore the PS4 Backups from an External Device
You can restore saved data from an external device or a USB storage device to the PlayStation 4 system by performing the following steps.
Step 1. Connect a USB storage device or external hard drive to the system.
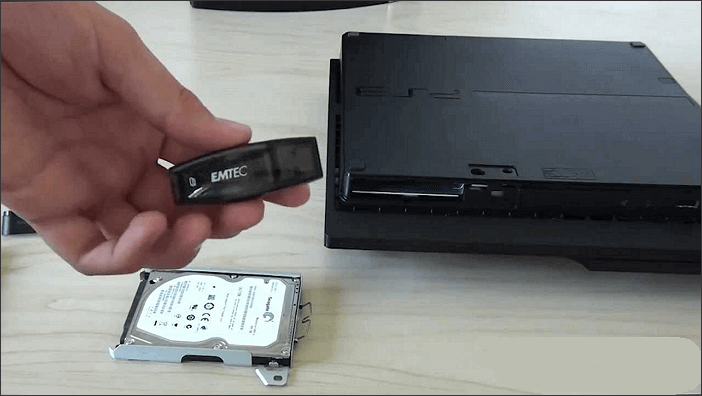
Step 2. Go to "Settings > System > Back Up and Restore".
Step 3. Select the "Restore PS4" option and the backup file you'd like to restore.
You'll see a screen that tells you that the system will restart and initialize whether or not the backup process is completed. Then, select "Yes".
If you want to restore saved data from online storage, sign in to PlayStation Network and go to "settings > Application Saved Data Management > Saved Data in Online Storage > Download to System Storage" to restore the wanted data.
If you like this post, you can share it on your social platforms to help more people.
Extra Tips - Upgrade Hard Drive to a Bigger One Easily
If you are looking for a powerful and effective tool to change or upgrade your system hard drive or second hard drive to a new HDD/SSD, EaseUS Disk Copy, professional disk cloning software, can satisfy your needs with powerful features.
- Tip
- Since the PS4 hard drive can't be recognized by Windows 10/8/7, EaseUS Disk Copy can't adjust or clone the partition on the PS4 disk. This software can only be used to clone hard drives that can be recognized by Windows OS.
Recommended: Upgrade HDD/SSD with the Disk Cloning Tool
EaseUS Disk Copy allows you to clone your systems, disks, and partitions and upgrade a hard drive to a larger disk without any complex operations. And it's fully compatible with all Windows systems. In addition, it can help you transfer Windows from an HDD to an SSD without losing data and reinstalling Windows.
EaseUS Disk Copy
- Clone a hard drive for backup and recovery
- Resize disk partitions during the cloning process
- Clone a hard drive with a bad sector
- Replace a failing hard drive for complete data recovery
- Replace a laptop hard disk without losing data
If you want to clone or upgrade your hard drive, download and try it. Follow the guideline below to upgrade your disk now:
Step 1: Choose "Disk mode" and select the smaller hard drive as the source disk.
Step 2: Choose the bigger hard drive to save the data and then click "Next".
Step 3: Edit the disk layout and then click "Proceed" to continue.
- "Autofit the disk" resize the layout on destination disk according to the size of it to make the disk as the best status.
- "Copy as the source" doesn't change anything on destination disk and the layout is same as source disk.
- "Edit disk layout" allows you to manually resize/move partition layout on this destination disk.
Step 4: A warning message tells you that the data on the destination disk will be overwritten. Click "OK" to continue if you do not have important data on the destination disk.
Step 5: Wait for the process to complete.
To Wrap Things Up
That is all about how to upgrade Sony PS4 hard drive to bigger drive without reinstallation. You can refer to the above procedure to help you upgrade a Sony PS4 hard drive to a larger one for a better gaming experience.
It is worth noting that if you want to upgrade your laptop's hard drive, you can try EaseUS Disk Copy. It can help you upgrade a hard drive to a bigger one without reinstalling Windows and losing data. More practical features are waiting for you to explore.
FAQs on Upgrade Sony PS4 Hard Drive without Reinstallation
Follow the troubleshooting steps below if you see some PS4 error codes or other PS4 issues.
1. Can you switch hard drives on ps4?
Replacing or upgrading the internal HDD in a PS4 or PS4 Pro is a simple process to switch the PS4 drive. When replacing the hard drive, you can use a standard SATA II hard drive or use an SSD no thicker than 9.5mm.
2. How do I transfer games from one ps4 hard drive to another?
- 1. Backup Game Files Saved on PS4 Hard Drive
- 2. Remove the Old PS4 Internal Hard Drive
- 3. Install and Upgrade to the Bigger PS4 HDD
- 4. Install the PS4 System Software on the New Hard Drive
- 5. Restore the PS4 Backups from an External Device
3. How to fix a corrupted database error on PS4?
While using PS4, you may continuously encounter PS4 data or database corrupted issues. You can cope with this error with two solutions:
- 1. Fix PS4 Corrupted Database
- 2. Fix PS4 Corrupted Data
Refer to the full guide on how to fix the corrupted PS4 Database or data.
4. How to fix the PS4 fails to turn on?
To get ps4 to turn on, follow the tips below:
- Replace the power supply
- Replace the power cable
- Connect the console to a wall outlet
- Fix the power button
- Clear the dust in your PS4
- Insert a disk into your PS4
- Rebuild the PS4 database
- Get specialized manual services
Was this page helpful? Your support is truly important to us!

EaseUS Disk Copy
EaseUS Disk Copy is a well designed and very easy-to-use HDD/SSD cloning and migration tool, a tool which should be ideal for anyone wanting to quickly and easily migrate an existing system disk to a new disk (or newly installed SSD drive) with the minimal of configuration required.
-
Updated by
"I hope my articles can help solve your technical problems. If you are interested in other articles, you can check the articles at the bottom of this page, and you can also check my Facebook to get additional help."…Read full bio -
Written by
Tracy became a member of the EaseUS content team in 2013. Being a technical writer for over 10 years, she is enthusiastic about sharing tips to assist readers in resolving complex issues in disk management, file transfer, PC & Mac performance optimization, etc., like an expert.…Read full bio
EaseUS Disk Copy

Dedicated cloning tool to meet all your system, disk, and partition clone needs.
Popular Posts
Interesting Topics