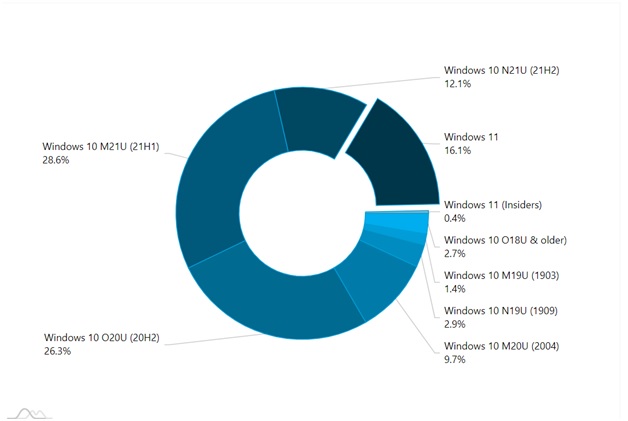Page Table of Contents
Windows 10 System Restore is a built-in Windows function that allows you to restore your computer to a previous state. This utility can be helpful if you encounter a problem with your computer and want to restore it to a previous state where it was working correctly. However, sometimes System Restore can get stuck and not work properly. If you're encountering this issue, don't worry. In this post, we will discuss Why Windows 10 System Restore stuck and how to fix the problem correctly.

Why Windows 10 System Restore Stuck
There are a few reasons why System Restore might get stuck on your computer. It could be due to a corrupted system file, a problem with the System Restore service, an issue with the bad disk sectors, or Windows 10 System Restore conflicts with other applications or software.
Whatever the reason, there are a few methods you can try to fix the problem so that you can use System Restore again on your computer. Let's look at them in detail, and we'll show each solution step by step with screenshots.
How to Fix Windows 10 System Restore Stuck – 5 Fixes
Fix 1: Using System Restore from Safe Mode
Sometimes, when Windows 10 system restore gets stuck, it may be because of a corrupted file or process. You can try using System Restore from Safe Mode, which will start your computer in safe mode and allow you to use System Restore properly.
Here is a step-by-step guide:
Step 1. Restart your computer and press F4 or Shift+F4 to enter Safe Mode.

Step 2. Once in Safe Mode, go to Settings > System > About > Related settings >System protection, then click Next.

Step 3. Click the "System Restore" button, then follow the instructions on the screen to restore your computer.

Fix 2: Try Another Restore Point
If you've tried to use System Restore, but it's still not working, then you can try selecting a different restore point. It will allow you to pick a different date to restore your computer. To do this, follow these steps:
Step 1. Open the Control Panel, go to the "System and Security".

Step 2. Click "System" and select "System Protection" from the left-hand side menu.
Step 3. Tap on the "System Restore" button, and then follow the instructions on the screen to restore your computer.

Step 4. When you get to the "Select a restore point" page, select a different restore point from the list and see if that works.
Fix 3: Use the System File Checker(SFC) Tool
The System File Checker(SFC) is a utility that helps identify and repair problems with your system files. This can be useful if the reason System Restore is stuck because of a corrupted system file. To use this tool, follow the guide:
Step 1. Open a Command Prompt window as Administrator. To do this, press "Windows key + R" together to open the Run dialog box. Then, type "cmd" and press Enter.

Step 2. In the pop-up window, type "sfc /scannow", then press Enter.

Step 3. Then it will scan your system for corrupted files and repair them if possible. Once it's finished, try using System Restore again and see if it works.
Fix 4: Perform a Clean Boot
A clean boot is a process where you start Windows with a minimal set of drivers and startup programs. It can help resolve problems with System Restore if the issue is being caused by a conflict with another program or driver. To do a clean boot, follow the guide:
Step 1. Open the Run dialog box again (Windows key + R) and type "msconfig".

Step 2. Choose to the "Services" tab and check the "Hide all Microsoft services" box. This will disable all Microsoft services so that they don't interfere with System Restore.
Step 3. Click on the "Disable all" button to disable all other non-Microsoft services.
Step 4. Go to the "Startup" option and tap on the "Open Task Manager" button.
Step 5. In the Task Manager, go to the "Startup" tab, and disable all startup items.
Step 6. Close Task Manager and finally click on the "OK" button.
Step 7. Restart your computer and try using System Restore again.
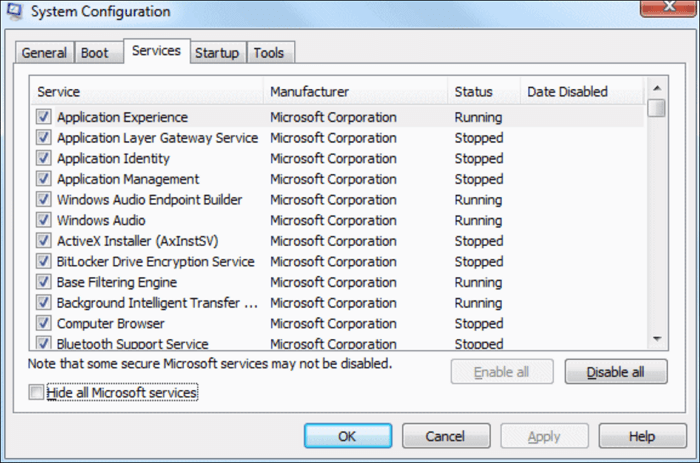
Fix 5: Perform Startup Repair
If none of the other solutions have worked, then you can try Startup Repair. This is a built-in tool that can fix some common problems with Windows. To use it, follow these steps:
Step 1. Go to the "Advanced options" page when you start your computer. To do this, press the F8 key repeatedly when your computer is starting up.
Step 2. On the Advanced options page, select "Repair your computer".
Step 3. On the next page, select "Startup Repair".

Step 4. Startup Repair will now scan your computer for problems and try to fix them. Once it's finished, restart your computer and see if System Restore works.
Windows 10 System Restore Alternative – Make Windows OS Restore Easier
Microsoft Windows provides System Restore to create system restore points. It also offers Backup and Restore to make a full backup of your computer and files, and system image recovery. But these two features have separate and complex operating steps. You cannot use System Restore to return to an earlier version of Windows if you've upgraded to a new one. Also, the backup file will become larger as time passes, which occupies too much disk space.
EaseUS Todo Backup Home is a better alternative to Windows 10 System Restore and Backup and Restore, which integrate these two features into one software. It offers disk/partition backup, file backup, system backup, backup etc., and it is also system restore software. You can use it to create a full backup of your computer or just back up the operating system. It also provides an option to schedule automatic backups. So you don't have to remember to do a backup every day or week.
If you want to restore your computer to an earlier date, you can just choose the restore point and click "Restore" to go back to that time. EaseUS Todo Backup Home will restore your computer to the previous state without affecting your current files. It's very convenient and easy to use.
Secure Download
Final Verdict
Overall, Windows 10 System Restore stuck isn't a big issue. Follow the solutions above, and make it work properlly.
If you want an easier way to restore your computer, then you can try using EaseUS Todo Backup. It's a great alternative to Windows 10 System Restore and Backup and Restore. With it, you can protect your Windows computer with ease.
Windows 10 System Restore Stuck FAQ
1. How long should a Windows 10 System Restore take?
The time a System Restore takes relies on the number of files on your system. If you created the restore point just a few hours ago, the restore process should take 25 to 40 minutes. If earlier, it will take longer, but it won't take more than hours.
2. Why does System Restore fail or get stuck?
There are many causes for the System Restore failing or getting stuck. It may be because of hard drive errors, startup program errors, or errant scripts. If you aren't sure about the specific reasons, you can try the solutions mentioned in the post or use EaseUS Todo Backup to protect and restore your Windows system.
3. How do you know if Windows Restore is stuck?
You can judge if your Windows Restore is stuck according to the flashing frequency. If it flashes every 5 to 10 seconds, then your Windows System Restore is stuck.
Was this page helpful? Your support is truly important to us!

EaseUS Todo Backup
EaseUS Todo Backup is a dependable and professional data backup solution capable of backing up files, folders, drives, APP data and creating a system image. It also makes it easy to clone HDD/SSD, transfer the system to different hardware, and create bootable WinPE bootable disks.
Secure Download
-
Updated by
Larissa has rich experience in writing technical articles and is now a professional editor at EaseUS. She is good at writing articles about data recovery, disk cloning, disk partitioning, data backup, and other related knowledge. Her detailed and ultimate guides help users find effective solutions to their problems. She is fond of traveling, reading, and riding in her spare time.…Read full bio
EaseUS Todo Backup

Smart backup tool for your files, disks, APPs and entire computer.
Topic Clusters
Interesting Topics