Featured Articles
- 01 HDD VS SSD, What's the Difference
- 02 How to Install A New Hard Drive
- 03 How to Initialize SSD/HDD
- 04 How to Partition HDD Hard Drives in Windows
- 05 How to Partition A Hard Drive in Windows 11/10
- 06 How to Upgrade Windows Disk
- 07 How to Format a HDD for Free
- 08 Clone Larger HDD to Smaller SSD
- 09 HDD Slow: How to Speed Up HDD
- 10 Check & Repair Hard Disk Partition Errors
- 11 Hard Drive Not Spinning
- 12 HDD (Hard Drive) Clicking
- 13 HDD Regenerator Alternative
"Hi there, do you know how to initialize a new SSD in PC? I recently bought a new SSD, and I added to my computer, but it won't allow me to create a new partition. It keeps asking me to initialize the disk with an error message " Disk Unknown is not initialized". How can I fix this issue?"
How to Initialize SSD/HDD in Windows 10/8/7 (3 Ways)
If you add a new disk to your PC and it doesn't show up in File Explorer, you might need to add a drive letter or initialize it before using it. There are three ways to initialize SSD or HDD in Windows 10/8/7.
- Tip
- If your disk already has files that you care about, don't initialize it - you'll lose all the files. You can export data with data recovery software. Then, initialize the disk by the following steps.
Solution 1. Initialize SSD/HDD with Free Software
You can initialize a disk easily and quickly with the help of EaseUS Partition Master Free. This EaseUS Partition Master Free lets you initialize a hard drive or an SSD with simple clicks. Moreover, it is a superior free tool designed for everyone to manage partitions in Windows without data loss: beginners and experts alike.
Follow the steps below to initialize HDD/SSD:
Step 1. Open EaseUS Partition Master and got to Partition Manager.
Step 2. Right-click the target disk - HDD or SSD and select "Initialize to MBR" or "Initialize to GPT". Click "Execute Task" and "Apply" to save the changes.
0:00-0:18 Initialize to MBR; 0:19-0:44 Initialize to GPT;
Highlights
- Resize/move partition
- Format a hard drive
- Merge partitions
- Wipe disk data
- SSD 4K Alignment
Solution 2. Initialize SSD/HDD in Windows 10/8/7 with Disk Management
Here's how to initialize a new disk using Disk Management.
For Windows 10/8 users:
Step 1. Press "Win + R", type diskmgmt.msc. and click "OK" to open the Disk Management tool.
Step 2. Find the HDD or SSD you need to initialize, right-click on it, and select "Initialize Disk."

Step 3. In the Initialize Disk dialog box, select the correct disk to initialize. And then click "OK" to accept the default partition style, or you can change the partition style (GPT or MBR) as you want.

After this, reboot PC to keep all changes, and then your disk can be used properly.
For Windows 7 users:
Step 1. Right-click Computer and select "Manage" to open Disk Management.
Step 2. Right-click on the not initialized disk (HDD or SSD) and select "Initialize Disk".
Step 3. Select the disk(s) to initialize in the Initialize Disk dialog box and set the disk partition as MBR or GPT.
Reboot PC, and then your disk will be initialized to create new partitions on it for storing new data.
To learn more details about initializing an HDD, click the link: How to Initialize a Hard Drive on Windows 11/10/8/7
Solution 3. Run CMD to Initialize HDD or SSD
If you are familiar with Command Prompt, you can try this method. Again, back up data into another safe disk or external storage device if you have important data on it.
Step 1. Press Win+R and type: diskpart and hit "Enter".
Step 2. Type the following commands in Command Prompt and press Enter after each command.
list disk
select disk 1
clean
convert gpt
create partition primary
format quick fs=ntfs
assign
exit
If you want to initialize to MBR disk, in the command, input convert mbr instead of convert gpt, then, you've finished the disk initialize process with the above commands.
However, if you have trouble initializing the disk, check the following page. This article contains multiple solutions for such issues.
Can't Initialize Disk: 5 Quick Fixes Here
It is common to encounter issues causing you can't initialize disk in Disk Management. Many factors can lead to this problem. But don't worry. This article provides five solutions to help you initialize your HDD/SSD with ease.
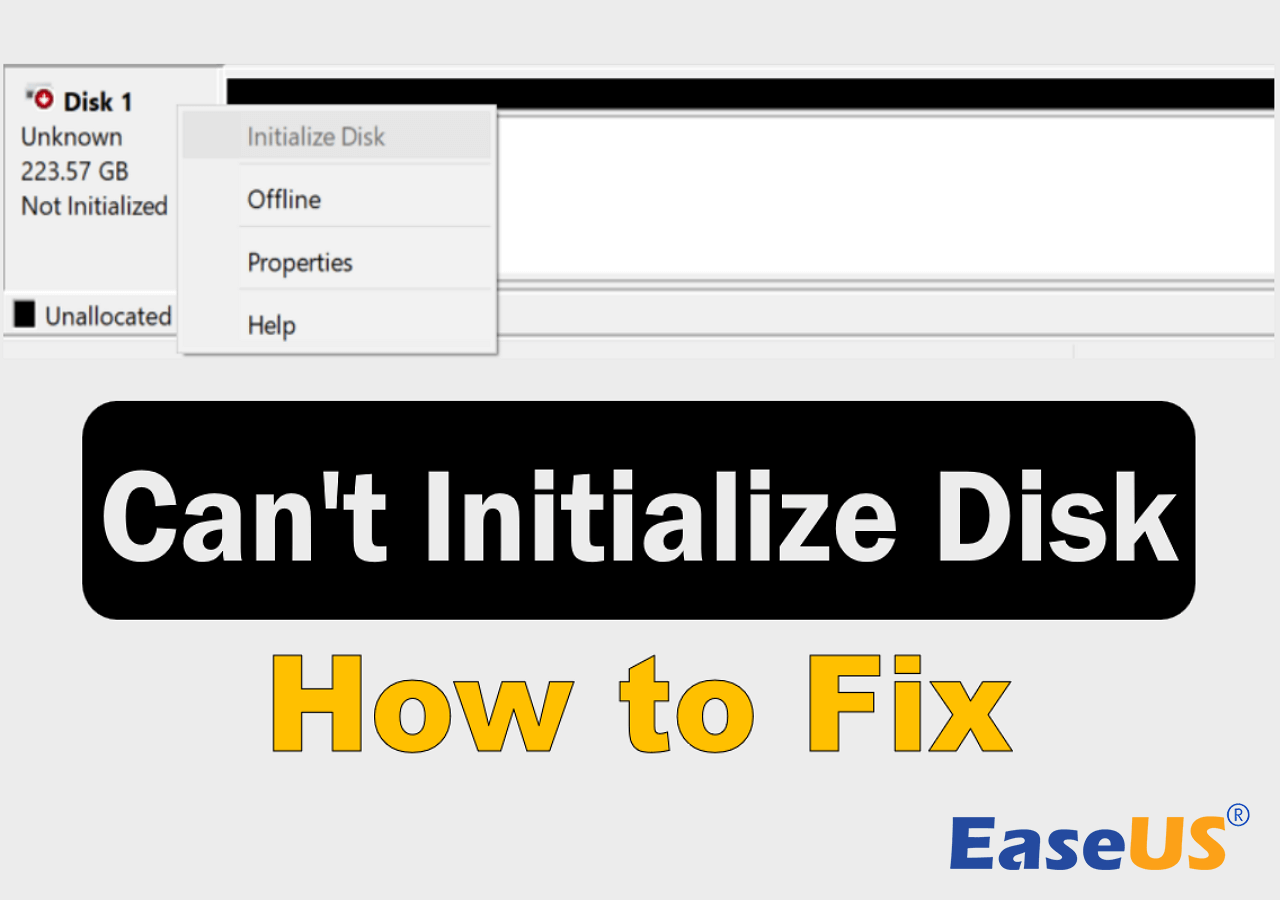
How to Initialize SSD/HDD on Mac
If you are a Mac user, you can also initialize your disk. This guide uses Mac OS X El Capitan or later. The procedure may be different from other OS versions.
Step 1. Connect your SSD to Mac with a USB adaptor. Select "Initialize" when you receive this message - The disk you inserted was not readable by this computer.
Step 2. Disk Utility will pop up if not, open Disk Utility and you shall see the SSD listed under External
Step 3. Select the SSD and then select "Erase" on top of disk utility
Step 4. Input your desired name of the partition, if you plan to install Mac OS onto the partition, choose OS X Extended(Journaled) as the format. Choose GUID Partition Map as Scheme. After you click "Erase".
The SSD should now be visible on your desktop with the new name you gave it, as well as during the drive selection menu if you run an OS X installer.
Additional Information About Partition Styles - GPT and MBR
When you initialize a disk, you have to choose your partition style - MBR or GPT. MBR and GPT are two accessible partitions styles on Windows-based computers. Disks can be divided up into multiple parts called partitions. Each partition has to have a partition style - GPT or MBR. Windows uses the partition style to understand how to access the data on the disk. You can know their differences in detail in this table. What's more, you can convert MBR to GPT or GPT to MBR according to your needs.
| Comparison | MBR (Master Boot Record) | GPT (GUID Partition Table) |
|---|---|---|
| Supported Partition Numbers | Maximum 4 partitions. | Maximum 128 partitions. |
| Supported Disk Capacity | 2TB (for 512B sector), 16TB (for 4Kn sector) | No disk capacity limit |
| Supported Boot Mode | BIOS | UEFI |
| Supported OS |
|
|
Why You Need to Initialize Hard Drive/SSD
Are you having a similar problem with your SSD or HDD that the disk drive is not responding or stay with an unallocated condition? Do you know why the system keeps asking you or forcing you to initialize HDD/SSD? Here below are the reasons and causes that you are in and why you have to initialize a hard drive or an SSD:
- New HDD or SSD does not show up in PC
When a brand new SSD or HDD is plugged into PC, you may meet an "SSD not showing up in Disk Management/This PC/Computer" error immediately. You have to initialize it so as to make it detectable and work for storing data.
- Disk Unknown Not Initialized error
An error message such as " Disk 0 is unknown, not initialized, unallocated" may pop up if you try to open a solid-state disk or hard disk drive. This problem can occur to all Windows systems, including Windows 10/8/7, and the only way is to fix 'disk not initialized' error.
- Logical Disk Manager cannot access a disk since it's not initialized
Sometimes, if a hard disk or SSD is not initialized into MBR or GPT, the system may warn you with an error message "You must initialize a disk before Logical Disk Manager can access it".
Next, we will discuss three ways to initialize SSD/HDD. Hope it can help you and you can also share this page to other people in need.
Conclusion
Initialize SSD is one of the essential tasks. Knowing how you can initialize SSD on Windows and Mac can solve the uninitialized issue with ease. Initializing SSD and HDD in Windows 10, 8, and 7 is possible using free software, Disk Management, and DiskPart. It only takes a few steps to complete this process.
SSD Initialization Related Questions
Here are some related questions about SSD initialization. If you still have a problem, you can read on to get additional help.
How do I initialize my new SSD?
To initialize a new SSD:
Step 1. Download EaseUS Partition Master. Connect the hard drive or SSD to PC
Step 2. Right-click the target HDD or SSD and select "Initialize to MBR" or "Initialize to GPT".
Step 3. Execute the operation and click "Apply".
Do I need to initialize SSD?
When a brand new SSD or HDD is plugged into PC, it may not show up in This PC immediately. You have to initialize it so as to make it detectable and work for storing data.
How do I initialize my Samsung SSD?
To initialize Samsung SSD in Disk Management:
Step 1. Press Win + R, type diskmgmt.msc. and click OK to open the Disk Management tool.
Step 2. Find the HDD or SSD that you need to initialize and right-click on it and select Initialize Disk.
Step 3. Select the correct disk to initialize. And then click OK.
Was This Page Helpful?
Roxanne is one of the main contributors to EaseUS and has created over 200 posts that help users solve multiple issues and failures on digital devices like PCs, Mobile phones, tablets, and Macs. She loves to share ideas with people of the same interests.
Written by Tracy King
Tracy became a member of the EaseUS content team in 2013. Being a technical writer for over 10 years, she is enthusiastic about sharing tips to assist readers in resolving complex issues in disk management, file transfer, PC & Mac performance optimization, etc., like an expert.
Related Articles
-
5 Ways to Reset Windows 11 Password without Logging in🔥
![author icon]() Cici/Apr 19, 2024
Cici/Apr 19, 2024 -
Which Command Is Used to Format a Disk Partition as EXT4? Check and Find Answer Here
![author icon]() Tracy King/Apr 19, 2024
Tracy King/Apr 19, 2024 -
How to Convert RAW SD Card to FAT32 in Windows 11/10/8/7
![author icon]() Tracy King/Apr 19, 2024
Tracy King/Apr 19, 2024 -
How to Fix Windows 10 Won't Install on SSD | 100 % Working⭐
![author icon]() Cici/Apr 19, 2024
Cici/Apr 19, 2024